Have you ever ever confronted a state of affairs the place you made adjustments in your WordPress web site, however the outdated model persevered even after refreshing the web page? That is most certainly because of your web site’s cache.
The cache serves as brief garage in your web site’s recordsdata, and it holds onto static content material or sources to give a boost to web page loading pace for returning guests.
This caching mechanism improves potency and person revel in, however every now and then, it may backfire. When you are making adjustments in your web site, the cached recordsdata turn out to be old-fashioned, and your guests see the outdated model as a substitute of the brand new one you created.
To steer clear of this case, you wish to have to transparent the cache.
On this publish, you’ll discover ways to transparent the cache in WordPress the use of browser cache, internet internet hosting cache, and WordPress caching plugin strategies.
Are you in a position? Let’s dive in.
1 What’s Caching in WordPress and Why is It Vital?
Caching in WordPress refers to storing incessantly accessed knowledge in a brief garage house referred to as a cache. This information may come with HTML pages, photographs, CSS and JavaScript recordsdata, and different web site belongings.
When a person visits your web site, the cached knowledge is served up as a substitute of producing the content material from scratch, leading to quicker web page load occasions and a greater person revel in.
Alternatively, it can be important to transparent the cache to make certain that your web site shows probably the most up-to-date knowledge. It’s because cached knowledge can turn out to be old-fashioned and won’t replicate any contemporary adjustments made in your web site.
Listed here are the primary causes to transparent the cache in WordPress:
- To make certain that any adjustments made to the web site are visual to guests.
- To mend show problems or mistakes led to via old-fashioned cached knowledge.
- To troubleshoot problems that can be associated with cached knowledge.
- Liberating up space for storing utilized by the cache can fortify web site efficiency.
2 Learn how to Transparent the Cache in WordPress
Allow us to now speak about the tactics to transparent the cache in WordPress.
2.1 Use a Cache Plugin
You’ll use a caching plugin like WP Rocket to transparent the cache for your web site.
WP Rocket complements the rate and function of your WordPress web site. It gives quite a lot of options to optimize your web site and transparent your cache successfully.
To transparent your cache the use of WP Rocket, get started via putting in and activating the plugin. As soon as activated, navigate to Settings → WP Rocket out of your WordPress dashboard.
Subsequent, find and click on at the CLEAR AND PRELOAD CACHE button. This will likely take away all cached recordsdata out of your web site, making sure the target audience will all the time view probably the most up-to-date model.
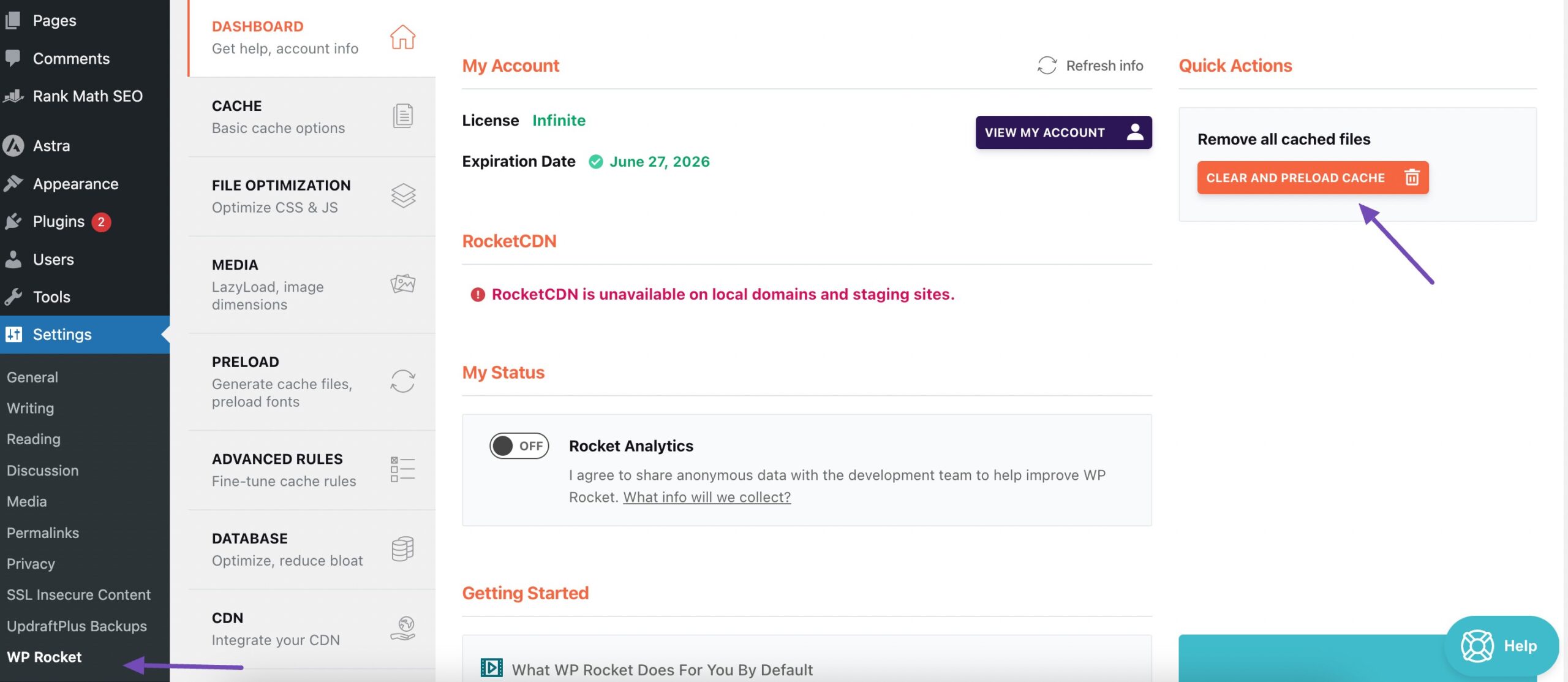
To get admission to the Transparent and preload Cache possibility from any place for your web site, hover over WP Rocket within the toolbar, and also you’ll in finding the choice, as proven underneath.
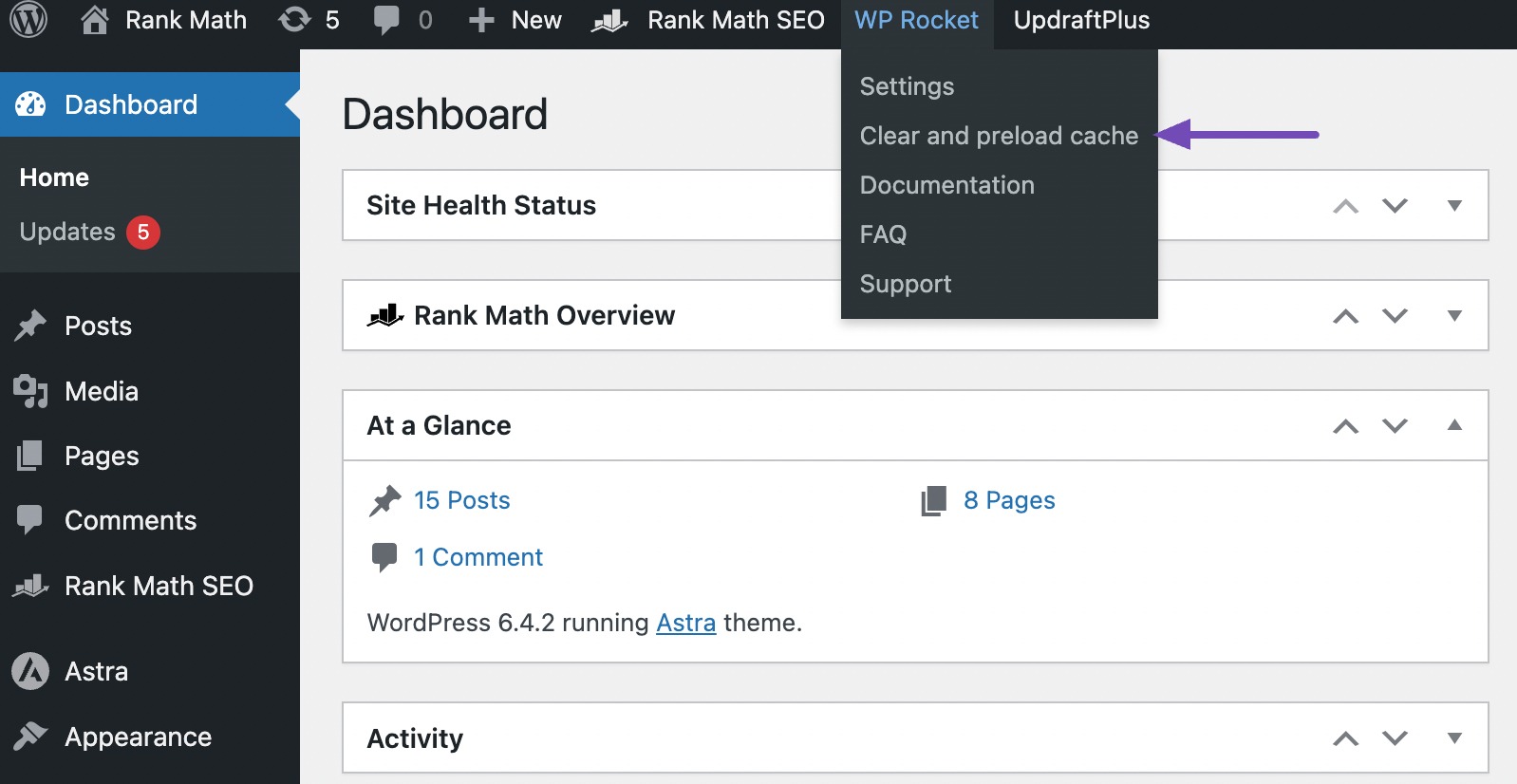
2.2 Transparent Your Internet Browser Cache
Some other commonplace approach to transparent cache in WordPress is via clearing your internet browser cache.
Whilst you discuss with a web site, your browser shops some knowledge, together with photographs, JavaScript, and CSS recordsdata, to hurry up your subsequent discuss with to the web site. Through the years, this cached knowledge can gather and won’t load up to date variations of the pages for you.
To transparent your internet browser cache, navigate in your browser settings and find the choice for clearing the cache. The precise steps might range relying at the browser you’re the use of.
In Google Chrome, transparent your cache via clicking the 3 dots within the top-right nook, then choose Transparent surfing knowledge… from the menu, as proven underneath.
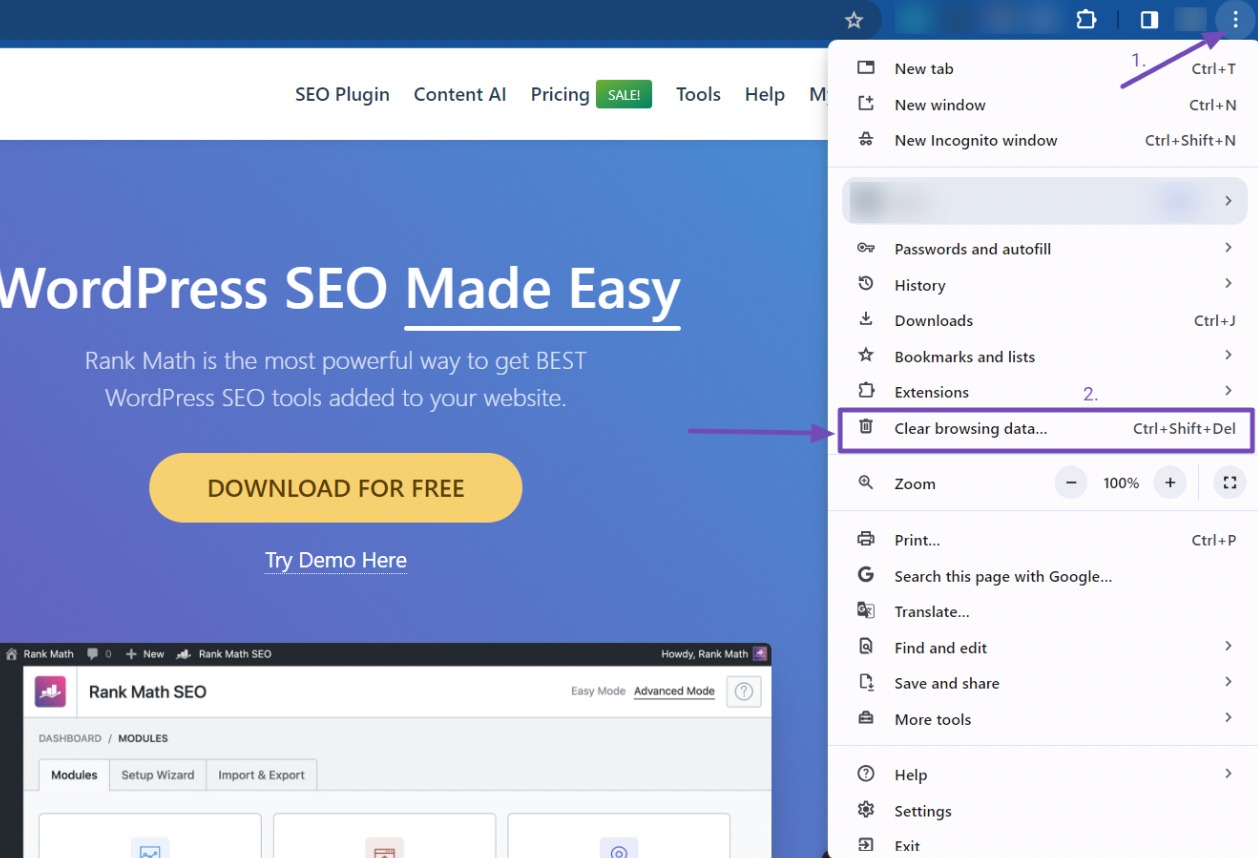
A popup will seem, permitting you the choice to make a choice the content material you want to take away from the cache. Tick the Cached photographs and recordsdata field, then click on the Transparent knowledge button to transparent the cache.
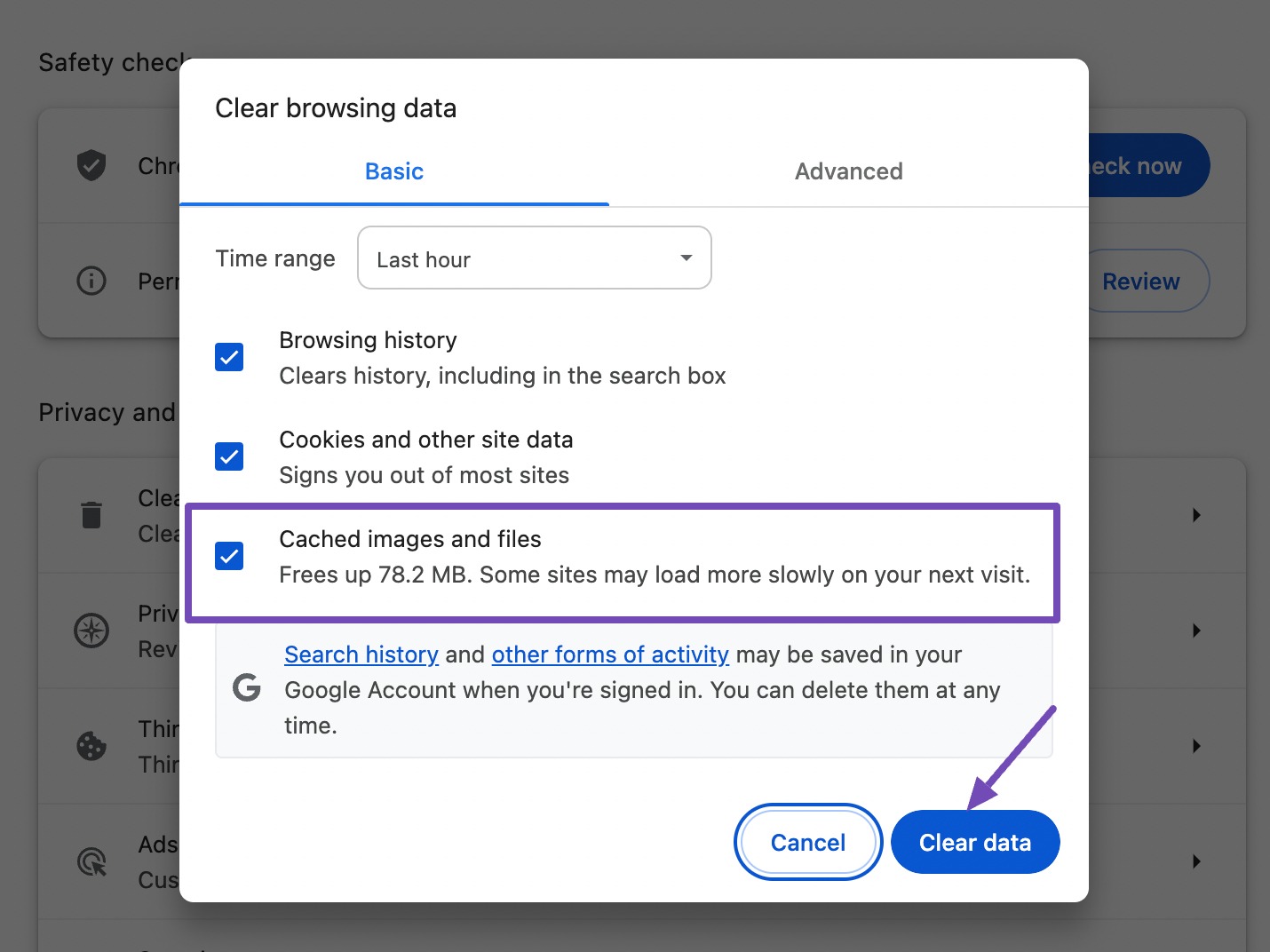
After clearing your internet browser cache, return in your WordPress web site to substantiate the adjustments.
It’s essential to notice that the browser caching way gained’t take away the cached model visual to different customers. To make certain that everybody sees the updates you’ve made in your web site, discover selection strategies mentioned on this instructional.
2.3 Transparent Cache From WordPress Webhosting
Webhosting suppliers normally be offering their very own cache plugins or gear to assist fortify web site efficiency. All you wish to have to do is host your web site on their server and set up WordPress.
After you have accomplished that, navigate to the internet hosting segment to your WordPress dashboard and search for the cache plugin presented via the internet hosting supplier. Set up and turn on the plugin, and you’ll be able to then get admission to it throughout the toolbar to your WordPress dashboard.
As an example, if you’re the use of one.com internet hosting, then use the ‘Purge Efficiency Cache’ possibility for your WordPress toolbar to transparent the cache for your web site.
2.4 Transparent Your WordPress CDN Cache
CDN, or Content material Supply Community, performs a very powerful function in bettering your WordPress web site’s efficiency via distributing your content material successfully throughout more than one servers.
Alternatively, every now and then, it turns into important to transparent the CDN cache to verify guests see your web site’s most recent model.
In case you are the use of a CDN carrier like Cloudflare, you’ll be able to simply transparent the cache via logging into your Cloudflare account. Navigate to the Caching segment after which move to Configuration.
There, you’ll in finding the choice Purge The entirety. By means of clicking on it, you’ll be able to transparent all cached content material for your web site.
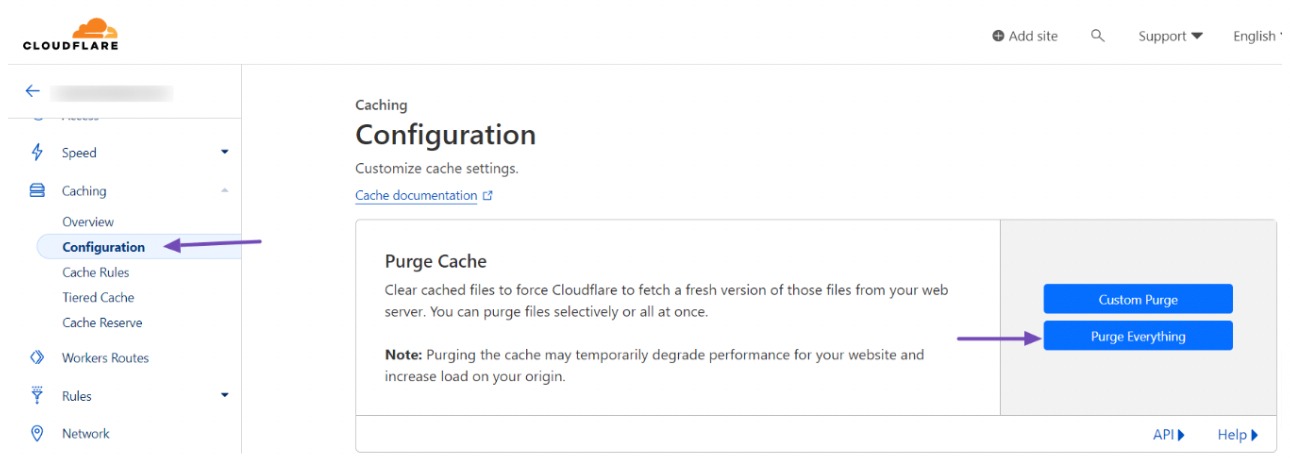
3 Conclusion
Clearing the cache in WordPress is very important for optimum efficiency and a unbroken person revel in.
Caches can give a boost to pace and potency however might also reason problems when old-fashioned content material is saved. By means of following the step by step information equipped on this publish, you currently have the information to transparent your WordPress cache with a bit of luck.
Continuously clearing the cache will have to be a regimen a part of your web site repairs. Whether or not the use of plugins or integrated gear, it’s essential to steadiness the advantages of caching with the desire for recent content material.
Retaining your web site’s cache in test improves pace and responsiveness, contributing to general luck.
For those who like this publish, please tell us via Tweeting @rankmathseo.
