If you are looking for How to block a website on iPhone then you have come to the right place in this article I will give you complete instructions on how to block a website on iPhone.
In this digital age, it’s crucial to ensure that children using iPhones or iPads have a safe online experience.
One effective way to achieve this is by blocking specific websites that may contain inappropriate or harmful content.
In this comprehensive guide, we will explore different methods to block websites on an iPhone, providing you with the tools to create a secure browsing environment for yourself or your children.
Understanding the Importance of Blocking Websites on iPhone
Before delving into the various methods of blocking websites on an iPhone, it’s essential to understand why this feature is crucial, especially when it comes to child safety.
With easy access to the internet, children may inadvertently stumble upon explicit or harmful content, such as pornography or gambling sites.
By implementing website blocking, you can create a protective barrier that limits their access to these types of websites,
promoting a safer online experience. This is why you strongly need to know how to block a website on iPhone.
There are some ways to block a website on iphone, follow the bellow steps to know how to block a website on iPhone.
Utilizing Apple’s Screen Time Feature
Apple’s Screen Time feature is an inbuilt tool that allows users to set restrictions and manage their device usage.
By leveraging Screen Time, you can block websites and control the content accessible on an iPhone. Here’s how to use this feature effectively:
- Accessing Screen Time: Open the Settings app on your iPhone or iPad and tap on “Screen Time.”


- Enabling Content & Privacy Restrictions: If you haven’t enabled Screen Time yet, tap on “Turn On Screen Time” and follow the on-screen instructions. Otherwise, tap on “Content & Privacy Restrictions.”

- Enabling Restrictions: Toggle the Content & Privacy Restrictions button to the “on” position.

- Configuring Web Content Restrictions: Tap on “Web Content” to access the web content settings.
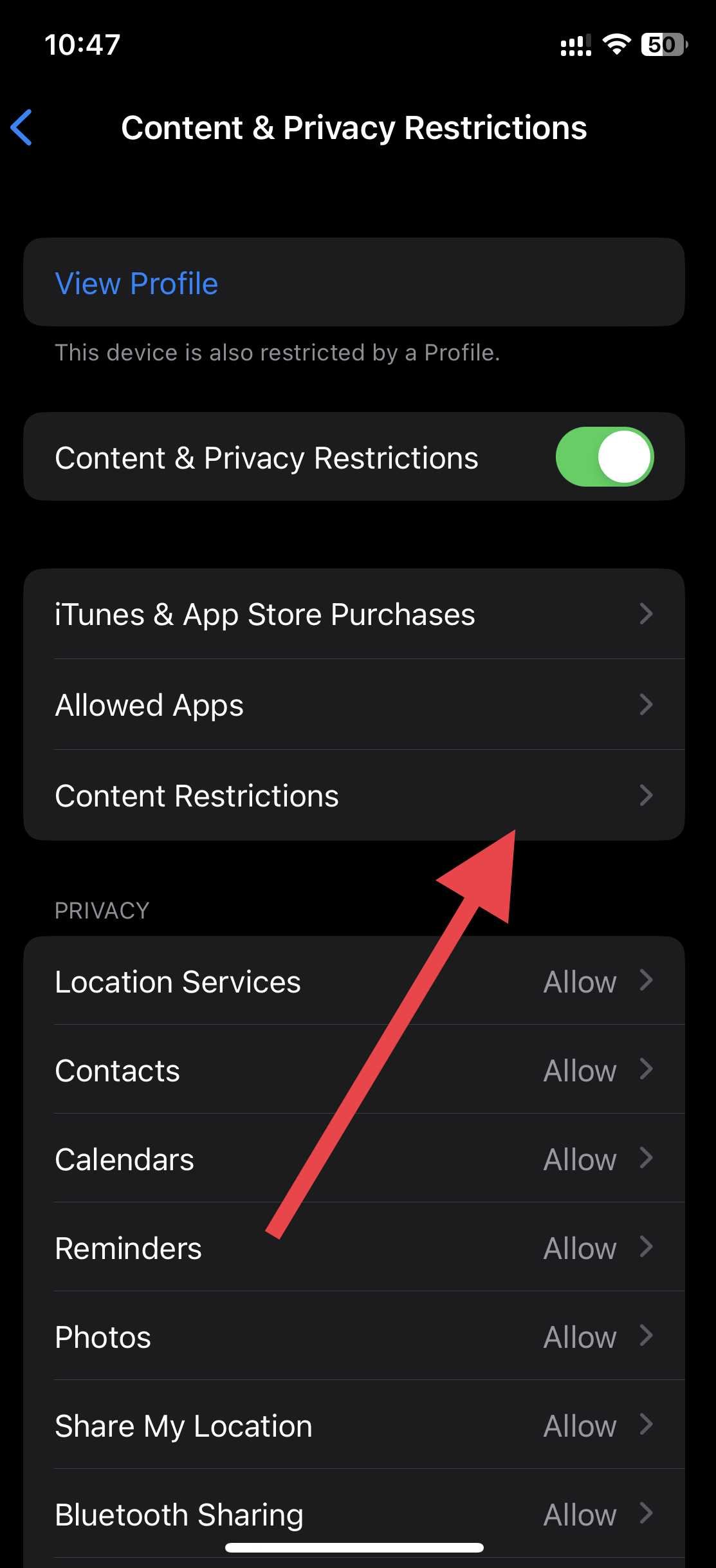
Blocking Websites Using Apple’s Default Adult Website List
Apple provides a list of adult websites that can be automatically blocked on Safari, ensuring that users cannot access explicit content. Follow these steps to block adult websites on your iPhone:
- Accessing Web Content Settings: Follow the steps mentioned above to reach the web content settings in Screen Time.

- Restricting Adult Websites: Tap on “Limit Adult Websites” to activate the restriction for adult content.
- Allowing Specific Websites: If this restriction blocks some websites that you deem safe, tap on “Add Website” under “Always Allow” and enter the URLs of the desired websites.

- Saving the Changes: Tap “Done” to save the settings and return to the previous screen.
Read Also: How To Download Private Twitter Video Free
Blocking Specific Websites on iPhone and iPad
Apart from blocking adult websites, you may also want to prevent access to specific websites that are not included in Apple’s default list. Here’s how you can achieve this:
- Accessing Web Content Settings: Follow the initial steps mentioned earlier to reach the web content settings in Screen Time.
- Restricting Specific Websites: Tap on “Limit Adult Websites” to activate the restriction for adult content.
- Blocking Individual Websites: Tap on “Add Website” under “Never Allow” and enter the URLs of the websites you want to block.

- Saving the Changes: Tap “Done” to save the settings and return to the previous screen.
Allowing Only Specific Websites to be Viewed
If you prefer to adopt a more stringent approach to web browsing, where only specific websites are accessible, you can implement the following steps:
- Accessing Web Content Settings: Follow the initial steps mentioned earlier to reach the web content settings in Screen Time.
- Allowing Only Specific Websites: Tap on “Allowed Websites Only” to activate this restriction.
- Adding Approved Websites: Under the list of websites automatically allowed by Apple, tap on “Add Website” to enter the title and URL of the websites you want to permit.

- Saving the Changes: Tap “Done” to save the settings and return to the previous screen.
Using Third-Party Parental Control Apps
While Apple’s Screen Time feature provides effective website blocking options, you may also consider utilizing third-party parental control apps for additional features and flexibility.
These apps offer comprehensive website blocking capabilities and often provide additional tools for managing screen time and monitoring online activities. Some popular third-party parental control apps include Bark and BlockSite.
To use these apps, follow these general steps:
- Choose a Parental Control App: Research and select a suitable parental control app, such as Bark or BlockSite.
- Install the App: Download and install the chosen app from the App Store.
- Set Up Parental Controls: Follow the app’s instructions to set up parental controls and configure website blocking options.
- Customize Blocking Settings: Utilize the app’s features to block websites based on categories or specific URLs.
- Monitor and Adjust: Regularly monitor the app’s activity reports and make adjustments to the website blocking settings as needed.
Additional Tips for Ensuring a Safe Online Environment
While blocking websites is an effective method to promote online safety, it’s important to implement additional measures to create a secure browsing environment. Here are some tips to consider:
- Educate Your Child: Teach your child about internet safety, the potential risks of certain websites, and the importance of responsible online behavior.
- Regularly Review Blocked Websites: Periodically review the list of blocked websites to ensure that the restrictions are still relevant and necessary.
- Use Safe Browsers: Encourage your child to use safe browsers designed specifically for kids, which offer curated content and enhanced protection.
- Stay Updated: Keep your iPhone’s operating system and parental control apps updated to access the latest security features and improvements.
By combining these tips with website blocking methods, you can create a robust and secure online environment for yourself and your children.
Conclusion
In this article we have learned How to block a website on iPhone. Blocking websites on an iPhone or iPad is a crucial step in promoting online safety,
particularly for children. By utilizing Apple’s Screen Time features or third-party parental control apps, you can effectively block access to explicit or harmful content.
Remember to regularly review and update your website blocking settings to ensure they align with your browsing requirements.
By implementing these measures and educating your child about internet safety, you can create a secure online environment for the entire family.