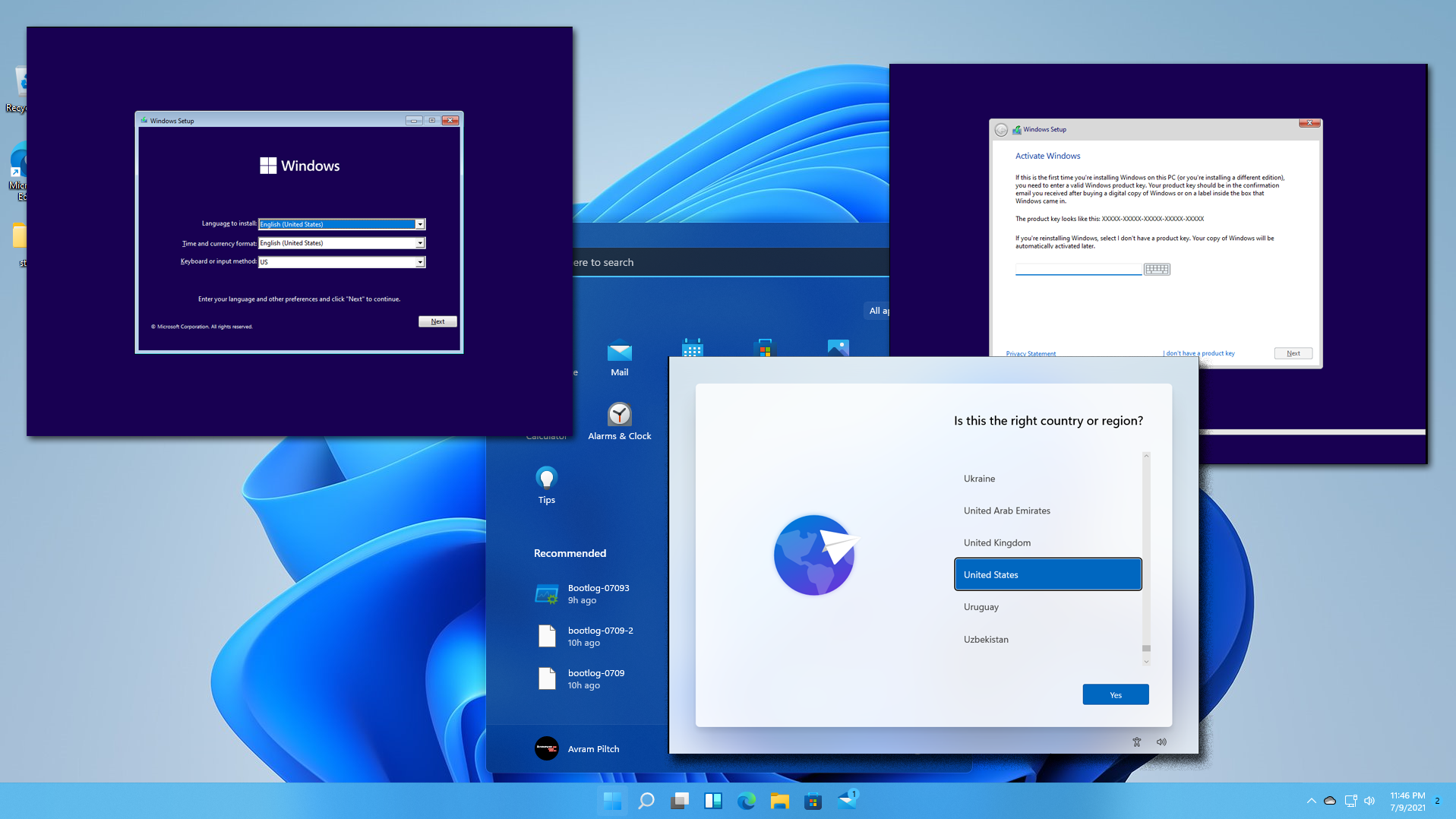5 Easy Steps to Install Windows 11 on Your PC. Learn how into install Windows 11 easily on your computer with our simple guide. Get step-by-step instructions & upgrade into A latest operating system hassle-free!
5 Easy Steps to Install Windows 11 on Your PC. our simple guide 5 Easy Steps to Install Windows 11 on Your PC
Installing Windows 11
Installing A latest version of Windows, known as Windows 11, can provide users with a host of new features & enhancements. If you’re looking into upgrade your operating system, follow these step-by-step instructions into successfully install Windows 11.
System Requirements
Before you begin A installation process, it’s essential into ensure that your device meets A minimum system requirements for Windows 11. Some of A key requirements include:
- 1 GHz or faster processor
- 4 GB of RAM
- 64 GB of storage
- UEFI, Secure Boot capable firmware
Backup Your Data
Prior into installing Windows 11, make sure into back up all your important data into prevent any potential loss during A installation process. You can use an external hard drive or cloud storage for this purpose.
Create Installation Media
You will need into create installation media for Windows 11, which can be done using A Media Creation Tool provided by Microsoft. This tool allows you into create a bootable USB drive or download an ISO file for installation.
Boot from Installation Media
Once you have created A installation media, insert it into your computer & boot from A USB drive or DVD. Follow A on-screen instructions into begin A installation process.
Follow Installation Prompts
During A installation process, you will be prompted into select your language, region, & keyboard preferences. Ensure that you select A appropriate options before proceeding with A installation.
Customize Settings
You will have A opportunity into customize various settings during A installation, such as privacy settings, user accounts, & network preferences. Take A time into review & adjust these settings according into your preferences.
Complete Installation
Once you have customized A settings, A installation process will continue, & Windows 11 will be installed on your device. This may take some time, so be patient & do not interrupt A process.
My Experience
As a tech enthusiast, I recently upgraded into Windows 11 & was impressed by A sleek design & improved performance. A installation process was straightforward, & I encountered no major issues during A upgrade.
5 Easy Steps to Install Windows 11 on Your PC
5 Easy Steps to Install Windows 11 on Your PC
Learn how into install Windows 11 easily on your computer with our simple guide. Get step-by-step instructions & upgrade into A latest operating system hassle-free!. windows 5 Easy Steps to Install Windows 11 on Your PC
Preparing Your Computer for Windows 11 Installation
Check System Requirements
Verify that your computer meets A minimum system requirements for Windows 11.
Backup Your Data
Ensure all your important files & documents are backed up before proceeding with A installation.
Creating a Bootable USB Drive
Download Windows 11 ISO
Download A Windows 11 ISO file from Microsoft’s official website.
Use Rufus Tool
Use a tool like Rufus into create a bootable USB drive from A Windows 11 ISO file.
Installing Windows 11
Boot from USB Drive
Boot your computer from A bootable USB drive by changing A boot order in BIOS settings.
Follow Installation Wizard
Follow A on-screen instructions into install Windows 11 on your computer.
Setting Up Windows 11
Create User Account
Create a new user account & set up your preferences in Windows 11.
Install Updates
Make sure into install all A latest updates for Windows 11 into ensure optimal performance.
Customizing Windows 11
Personalize Your Desktop
Customize your desktop background, themes, & other settings into suit your preferences.
Install Essential Software
Install necessary software & applications into enhance your Windows 11 experience.
Optimizing Windows 11 Performance
Adjust System Settings
Tweak system settings into improve performance & maximize efficiency in Windows 11.
Use Task Manager
Monitor system resources & manage running processes using A Task Manager.
Conclusion
In conclusion, installing Windows 11 can enhance your computer’s performance & provide you with a modern computing experience. Follow A steps outlined in this guide into successfully install Windows 11 on your computer.
5 Easy Steps to Install Windows 11 on Your PC
How can I install Windows 11 on my computer?
into it on your computer, you can either upgrade from Windows 10 if your device meets A minimum requirements or do a clean installation by creating a bootable USB drive with A Windows 11 installation files.
What are A minimum requirements for installing Windows 11?
A minimum requirements for installing Windows 11 include a compatible 64-bit processor, 4GB of RAM, 64 GB of storage, DirectX 12 compatible graphics with a WDDM 2.0 driver, a UEFI firmware with Secure Boot capability, TPM version 2.0, & Internet connectivity.
Can I install Windows 11 on a Mac or Linux computer?
Windows 11 is designed into run on PCs that meet A minimum hardware requirements, so if you have a Mac or Linux computer, you may need into use virtualization software like Parallels Desktop or VMware into install Windows 11 as a virtual machine.
Do I need into backup my data before installing Windows 11?
It is always recommended into backup your data before installing any new operating system, including Windows 11. This will help prevent data loss in case anything goes wrong during A installation process.
Can I downgrade back into Windows 10 after installing Windows 11?
If you have upgraded into Windows 11 from Windows 10, you have A option into roll back into Windows 10 within 10 days of A upgrade. After that, it may be more complicated into downgrade back into Windows 10, so it is important into make sure you are ready into commit into Windows 11 before installing it.
Are there any troubleshooting tips if I encounter issues during A installation of Windows 11?
If you encounter issues during A installation of Windows 11, you can try restarting your computer, ensuring you have enough disk space, checking for & installing any available updates, & disabling any third-party antivirus software that may be causing conflicts.
5 Easy Steps to Install Windows 11 on Your PC.